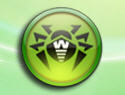Восстановление удаленных файлов с помощью Recuva
 Иногда требуется восстановить на компьютере удаленные файлы. Для выполнения этой сложной задачи существует простая, но очень эффективная программа Recuva. Процесс её установки вы можете узнать из видеоурока «Как бесплатно скачать программу Recuva».
Иногда требуется восстановить на компьютере удаленные файлы. Для выполнения этой сложной задачи существует простая, но очень эффективная программа Recuva. Процесс её установки вы можете узнать из видеоурока «Как бесплатно скачать программу Recuva».
Запустите программу Recuva. Сразу после запуска вас поприветствует мастер и поможет Вам лучше соориентироваться в возможностях программы. Если вы считаете, что справитесь самостоятельно – нажмите «Отмена». Мы же воспользуемся услугами мастера. Для этого нам придется ответить на несколько вопросов.
Сначала выберите тип файлов, которые вы хотите восстановить. В случае выбора картинок, музыки, документов или видео, программа Recuva будет искать удаленные файлы только этих форматов. Если же вам нужно найти файлы нескольких форматов, то лучше выберите «Прочее».
Следующим вопрос мастер задаст о месте поиска удаленных данных. Указав, где программе Recuva искать удаленные файлы, вы значительно упростите задачу восстановления информации и сэкономите своё время. Выберите опцию «Точно неизвестно» если вы затрудняетесь назвать точный путь.
На этом мастер закончит задавать вопросы. Обратите внимание на опцию «Включить углубленный анализ». Установка флажка на этой опции позволит программе гораздо эффективнее искать удаленные файлы, но этот процесс займет намного больше времени, чем упрощенный поиск. Мы рекомендуем сначала воспользоваться простым поиском, и только в случае неудачи вернуться к этому окну и запустить углубленный анализ. После нажатия на кнопку «Начать» программа Recuva начнет сканировать носители в поисках удаленных файлов. При этом вы сможете наблюдать ход выполнения сканирования и сколько времени осталось до окончания анализа. Анализ выполняется в два этапа: «Поиск удаленных файлов» и «Анализ содержимого файлов».
После завершения сканирования программа покажет вам список удаленных файлов которые она обнаружила. Для удобства можно отсортировать список по имени, пути, дате удаления, размеру, состоянию, примечанию. Напротив имени файла стоят кружки трех цветов. Зеленый цвет означает, что состояние файла отличное; желтое, что состояние среднее; а красный, что файл утрачен. Однако стоит отметить, что в большинстве случаев файл удается восстановить даже при статусе «утрачен».
Вы можете восстановить нужные файлы, поставив галочку напротив их имен или же поставьте галочку в заголовке колонки, чтобы восстановить все найденные файлы. В правом нижнем углу нажмите «Восстановить». Программа Recuva попросит вас указать путь куда следует восстановить файл. Советуем в качестве места для восстановления выбирать сменные носители, так как сохранение файлов на диск, с которого вы их восстанавливаете, может повредить процессу восстановления. Указав путь нажмите «ОК». Программа поместит восстановленную информацию в указанное Вами место и выдаст сообщение о выполнении восстановления.
Если нужного удаленного файла вы не нашли при простом поиске – перезапустите программу в режиме углубленного анализа.
В случае если Recuva не обнаружила удаленных файлов, она сама предложит вам воспользоваться углубленным анализом.