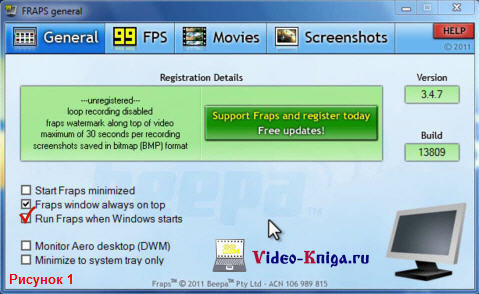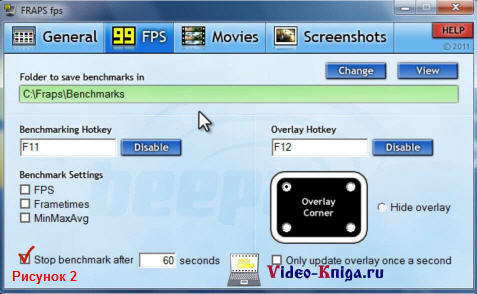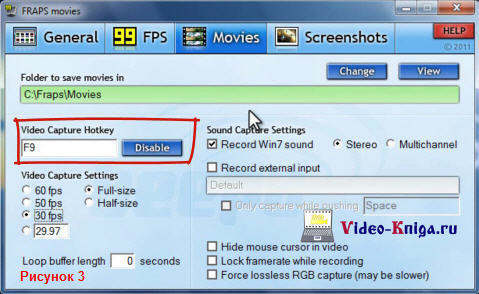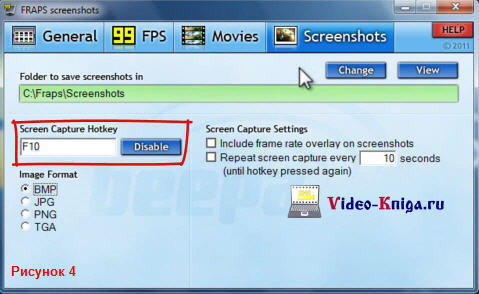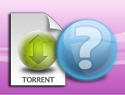Как записать игровое видео
Иногда возникает потребность снять на память видеоролик любимой игры. В этом нам поможет специализированная программа для записи игрового видео под названием Fraps. Сразу стоит оговориться, что программа Fraps имеет существенные ограничения в пробной версии: видеозапись не более 30 секунд, наложение на видео водяного знака и сохранение скриншотов только в формате BMP.
Итак, зайдите на официальный сайт программы www.fraps.com Сайт полностью на английском языке, поэтому лучше сразу переходите в раздел загрузки «Download». В открывшейся вкладке нажмите на ссылку «Download Fraps. Сохраните и запустите установочный файл. Выразите своё согласие с лицензионным соглашением нажатием на кнопку «I agree». Также укажите путь установки и название программы в меню «Пуск». После проделанных действий нажмите на кнопку «Install» — утилита видеозаписи начнет устанавливаться. Далее запустите программу Fraps из меню пуск.
Интерфейс программы состоит всего из четырёх вкладок.
На первой вкладке «General» (рисунок 1) отображаются следующие настройки: спрятать программу Fraps в трее задач после запуска, отображать Fraps поверх окон, автоматически запускать Fraps при загрузке операционной системы Windows, использовать функции Aero, всегда располагать программу в трее задач.
Вторая вкладка под названием «Fraps per seconds» (рисунок 2) служит для отображения количества кадров в секунду в определенном углу экрана. Данная функция идеально подходит для проведения различных тестов на быстродействие. Опция «Stop benchmark» прерывает тест через заданное количество секунд, а опция «Hide overlay» скрывает показ всей технической информации с экрана. По умолчанию результаты работы программы Fraps будут сохранены в папке C:\Fraps\Benchmark, изменить которую можно нажав на кнопку «Change».
Третья вкладка называется «Movies» (рисунок 3) и представляет наибольший интерес для геймеров, поскольку именно здесь находятся все настройки, которые необходимы для записи игрового видео. Параметр «Video Capture Hotkey» задаёт клавишу, которая служит для начала и окончания записи видео. Частоту кадров в секунду рекомендуется оставить на значении тридцать – это оптимальная частота. Выберите параметр «Full-size», чтобы записывать видео в полноэкранном режиме. Для записи видео со звуком воспользуйтесь функцией «Record Win7 sound». Чтобы скрыть курсор мыши включите параметр «Hide mouse cursor in video». Все отснятые видеоролики автоматически помещаются в папку C:\Fraps\Movies, которую можно легко изменить.
Последняя вкладка «Screenshots» (рисунок 4) позволяет снимать во время игры скриншоты. Если у вас нелицензионная версия программы Fraps, то все картинки будут сохраняться только в формате BMP. Задайте клавишу снятия скриншотов, а также интервал между снимками в случае автоматической фотосъемки.
Теперь вы можете запустить любимую игру и нажатием на ключевую клавишу записать игровой видеоролик!