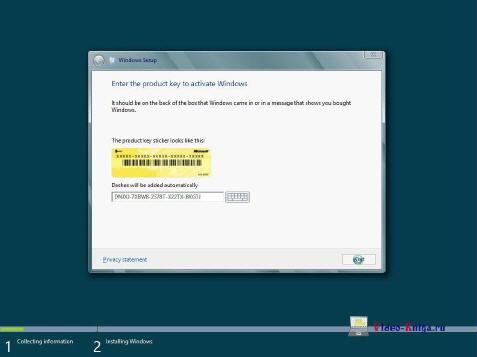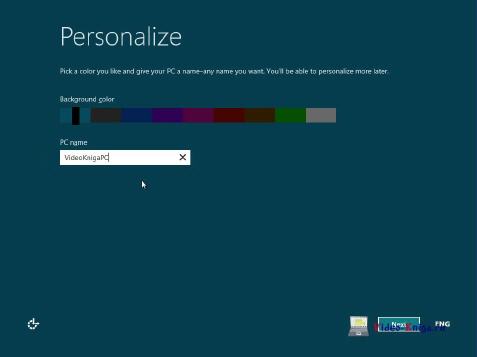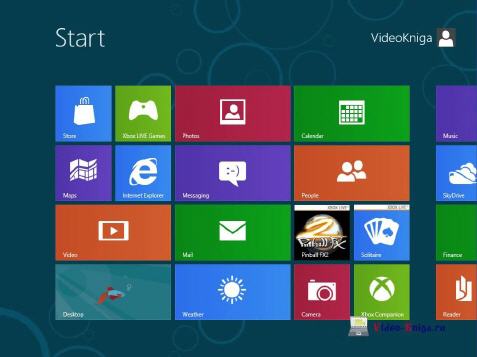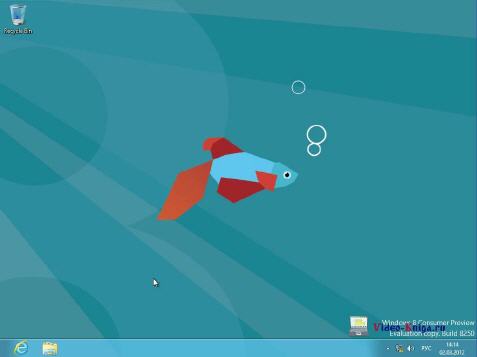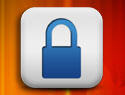Как установить бета-версию Windows 8
Итак, после того как вы скачали бета-версию Windows 8 проделайте следующие действия: настройте в BIOS вашего компьютера загрузку с компакт-дисков и вставьте в оптический привод DVD-диск с Windows 8. Первое, что вы увидите на экране своего монитора, будет бойцовая рыбка в центре черного экрана. Таким оригинальным образом, разработчики намекают на тестовую версию Windows 8.
Через несколько секунд появится окно установки Windows 8, в котором вам необходимо указать язык установки, страну проживания и раскладку клавиатуры, после чего нажмите на кнопку «Next», а потом «Install now». Для начала установки необходимо будет ввести 25-значный код, который можно найти на странице загрузки Windows 8.
Следующим шагом на пути установки Windows 8 будет принятие лицензионного соглашения, для чего поставьте галочку напротив пункта «I accept the license terms». Далее нужно выбрать тип установки бета-версии Windows 8: обновление существующей операционной системы с экспортом всех приложений или установка в качестве дополнительной системы. Поскольку на нашем компьютере нет Windows предыдущих версий, то мы выбираем второй вариант.
Далее нужно указать раздел жёсткого диска, в который будет устанавливаться тестовая версия Windows 8. Обратите внимание, что размер жесткого диска должен содержать как минимум 20 ГБ свободного дискового пространства. После того, как программа установки соберёт всю необходимую информацию для установки Windows 8, начнется процесс копирования файлов, который закончится перезагрузкой. После перезагрузки нужно выбрать цвет фона и дать имя своему компьютеру.
Далее, нажатием на кнопку «Use express settings» примите экспресс-параметры установки или отредактируйте их с помощью пункта «Customize». Экспресс-параметры включают автоматическое обновление системы, отправку информации разработчикам из компании Microsoft с целью улучшения финальной версии операционной системы Windows 8.
Далее программа установки попросит вас ввести адрес электронный почты, который используется в качестве аккаунта Microsoft. Благодаря этому вы сможете скачивать приложения из Windows Store, публиковать свои файлы и фотографии, синхронизировать на разных компьютерах настройки браузера, а также историю посещения сайтов. Если же вам не нужны все перечисленные возможности Windows 8, то вы можете пропустить этот пункт установки нажатием на кнопку «Don’t want to sign in with a Microsoft account?»
На следующей странице нажмите на кнопку «Local account». Далее введите имя пользователя и пароль. Обратите внимание, что пароль вводить не обязательно. На этом установка бета-версии Windows 8 завершена!